Home /
Expert Answers /
Computer Science /
packet-tracer-project-configure-rip-on-routers-in-packet-tracer-devices-can-39-t-communicate-outside-pa527
(Solved): Packet Tracer Project- Configure RIP on Routers in Packet Tracer Devices can't communicate outside t ...
Packet Tracer
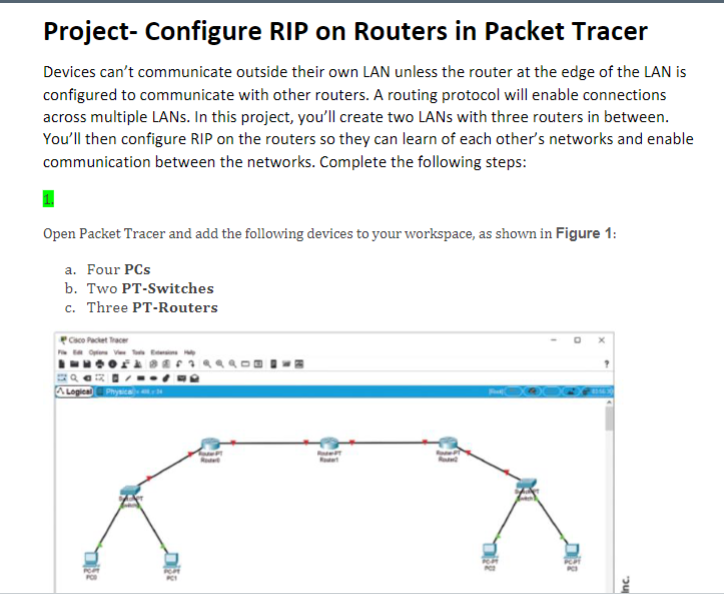
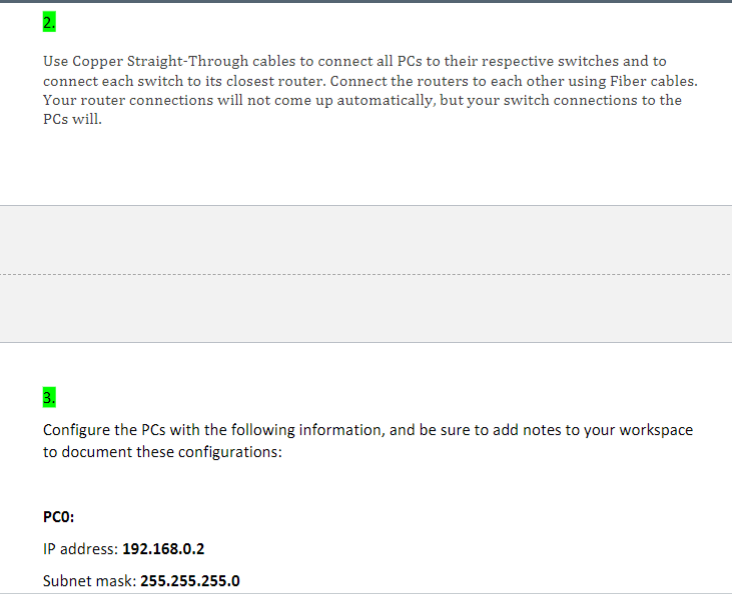
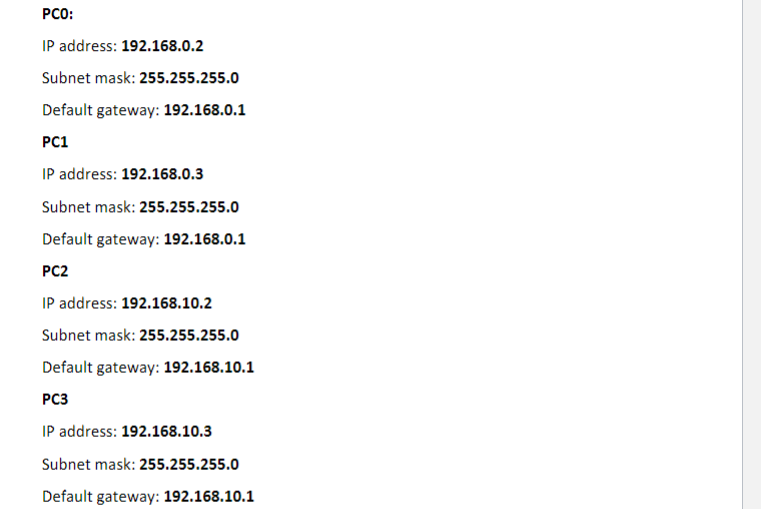
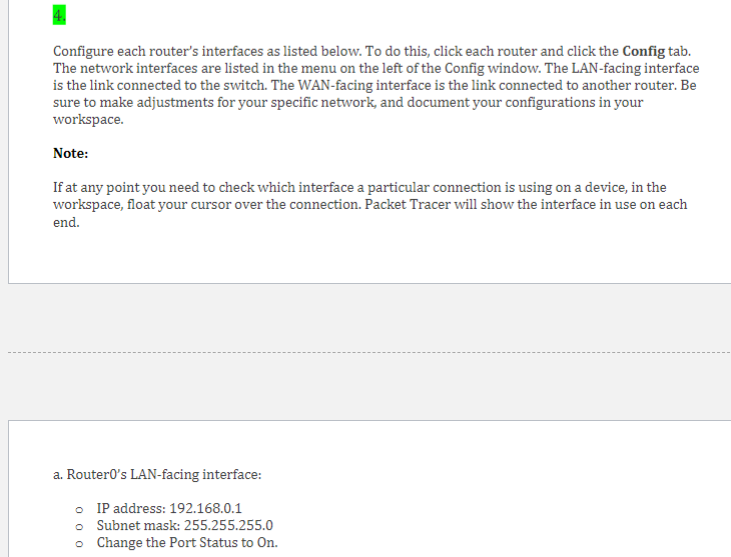
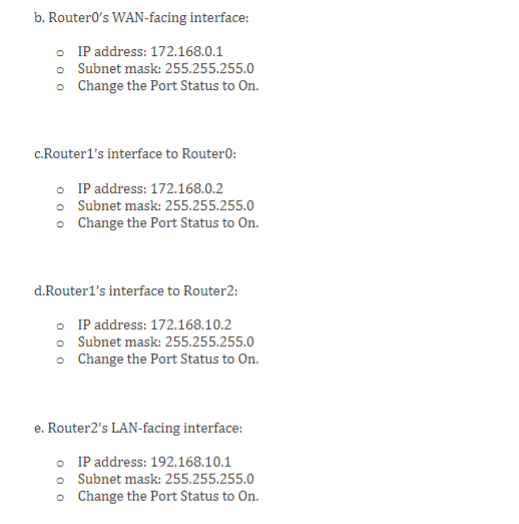
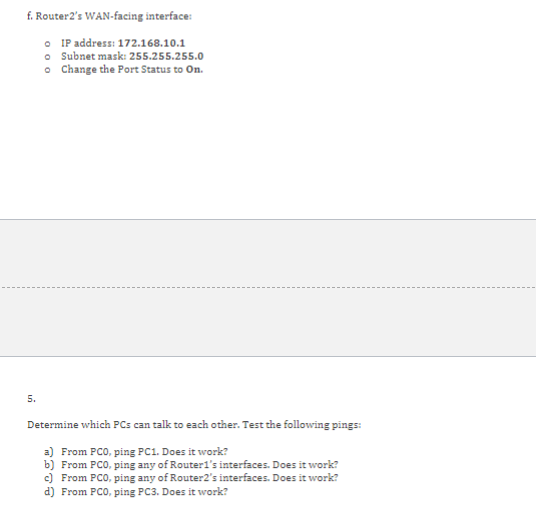
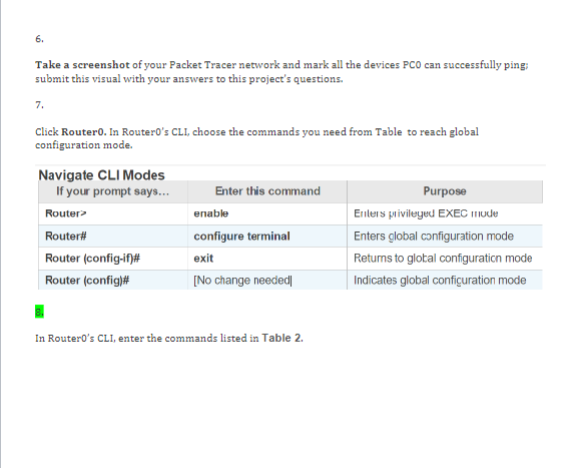
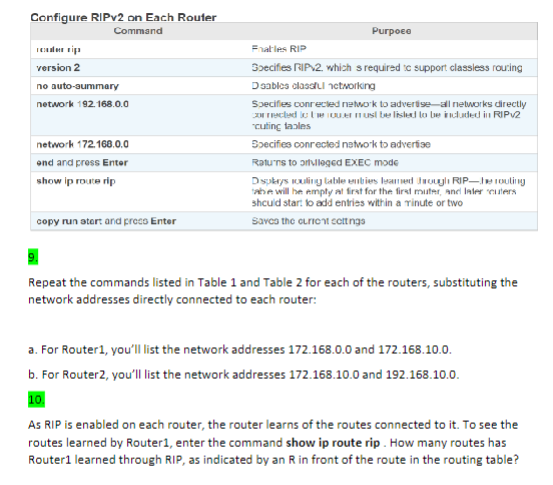
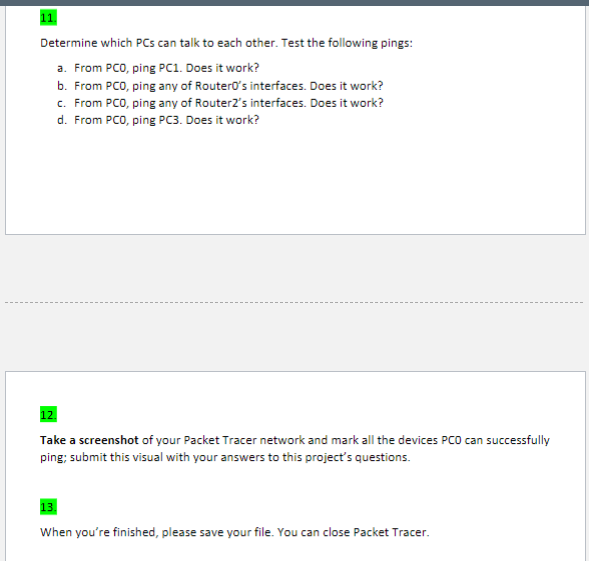
Project- Configure RIP on Routers in Packet Tracer Devices can't communicate outside their own LAN unless the router at the edge of the LAN is configured to communicate with other routers. A routing protocol will enable connections across multiple LANs. In this project, you'll create two LANs with three routers in between. You'll then configure RIP on the routers so they can learn of each other's networks and enable communication between the networks. Complete the following steps: 1. Open Packet Tracer and add the following devices to your workspace, as shown in Figure 1: a. Four PCs b. Two PT-Switches c. Three PT-Routers
Use Copper Straight-Through cables to connect all PCs to their respective switches and to connect each switch to its closest router. Connect the routers to each other using Fiber cables. Your router connections will not come up automatically, but your switch connections to the PCs will. 3. Configure the PCs with the following information, and be sure to add notes to your workspace to document these configurations: PCO: IP address: 192.168.0.2 Subnet mask:
PCO: IP address: 192.168.0.2 Subnet mask: Default gateway: 192.168.0.1 PC1 IP address: 192.168.0.3 Subnet mask: 255.255.0 Default gateway: 192.168.0.1 PC2 IP address: 192.168.10.2 Subnet mask: Default gateway: 192.168.10.1 PC3 IP address: 192.168.10.3 Subnet mask: Default gateway:
Configure each router's interfaces as listed below. To do this, click each router and click the Config tab. The network interfaces are listed in the menu on the left of the Config window. The LAN-facing interface is the link connected to the switch. The WAN-facing interface is the link connected to another router. Be sure to make adjustments for your specific network, and document your configurations in your workspace. Note: If at any point you need to check which interface a particular connection is using on a device, in the workspace, float your cursor over the connection. Packet Tracer will show the interface in use on each end. a. Router0's LAN-facing interface: IP address: 192.168.0.1 Subnet mask: 255.255.255.0 Change the Port Status to On.
Subnet mask: 255.255.255.0 Change the Port Status to On. c.Router1's interface to Router0: IP address: 172.168.0.2 Subnet mask: 255.255.255.0 Change the Port Status to . d.Router1's interface to Router2: IP address: 172.168.10.2 Subnet mask: 255.255.255.0 Change the Port Status to On. e. Router2's LAN-facing interface: IP address: 192.168.10.1 Subnet mask: 255.255.255.0 Change the Port Status to On.
f. Router2's WAN-facing interface: IP address: 172.168 .10 .1 Subnet mask: 255.255.255.0 Change the Port Status to On. 5. Determine which PCs can talk to each other. Test the following pings: a) From PCO, ping PC1. Does it work? b) From PCO, ping any of Router1's interfaces. Does it work? c) From PCO, ping any of Router2's interfaces. Does it work? d) From PCO, ping PC3. Does it work?
Take a screenshot of your Packet Tracer network and mark all the devices PCO can successfully ping; submit this visual with your answers to this project's questions. 7. Click Router0. In Router0's CLI, choose the commands you need from Table to reach global configuration mode. 8. In Router0's CLI, enter the commands listed in Table 2.
Repeat the commands listed in Table 1 and Table 2 for each of the routers, substituting the network addresses directly connected to each router: a. For Router1, you'll list the network addresses 172.168 .0 .0 and 172.168 .10 .0 . b. For Router2, you'll list the network addresses 172.168 .10 .0 and 192.168.10.0. 10. As RIP is enabled on each router, the router learns of the routes connected to it. To see the routes learned by Router 1 , enter the command show ip route rip. How many routes has Router1 learned through RIP, as indicated by an in front of the route in the routing table?
Determine which PCs can talk to each other. Test the following pings: a. From , ping . Does it work? b. From PCO, ping any of RouterO's interfaces. Does it work? c. From PCO, ping any of Router 2 's interfaces. Does it work? d. From PCO, ping PC3. Does it work? 12. Take a screenshot of your Packet Tracer network and mark all the devices PCO can successfully ping; submit this visual with your answers to this project's questions.
Expert Answer
Step-1:-I can guide you through the steps to configure RIP on routers based on the information you provided. Please follow the instructions below:Add the devices to your workspace as described, including PCs, switches, and routers.Connect the PCs to their respective switches using Copper Straight-Through cables. Connect each switch to its closest router using Copper Straight-Through cables as well. Connect the routers to each other using Fiber cables.Configure the PCs with the provided IP addresses, subnet masks, and default gateways. Make sure to document these configurations.Configure each router's interfaces as listed below. Adjust the configurations according to your specific network setup and document them in your workspace:Router0's LAN-facing interface:IP address: 192.168.0.1Subnet mask: 255.255.255.0Change the Port Status to On.Router0's WAN-facing interface:IP address: 172.168.0.1Subnet mask: 255.255.255.0Change the Port Status to On.Router1's interface to Router0:IP address: 172.168.0.2Subnet mask: 255.255.255.0Change the Port Status to On.Router1's interface to Router2:IP address: 172.168.10.2Subnet mask: 255.255.255.0Change the Port Status to On.Router2's LAN-facing interface:IP address: 192.168.10.1Subnet mask: 255.255.255.0Change the Port Status to On.Router2's WAN-facing interface:IP address: 172.168.10.1Subnet mask: 255.255.255.0Change the Port Status to On.5.Test the connectivity between devices using the ping command from PCO:Ping PC1: ping 192.168.0.3Ping any of Router1's interfaces: ping 172.168.0.2Ping any of Router2's interfaces: ping 172.168.10.1Ping PC3: ping 192.168.10.3